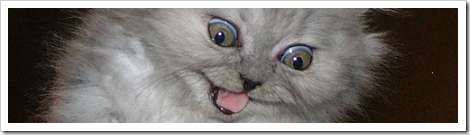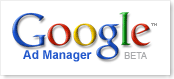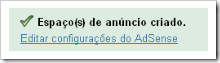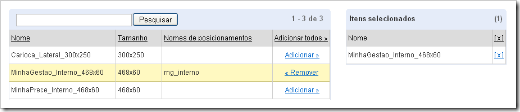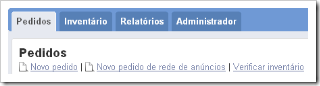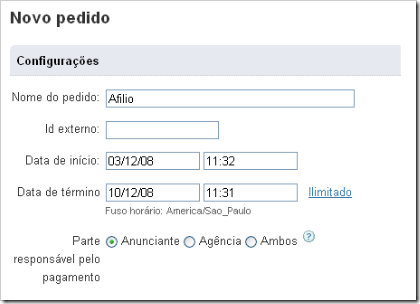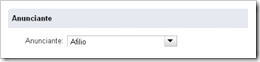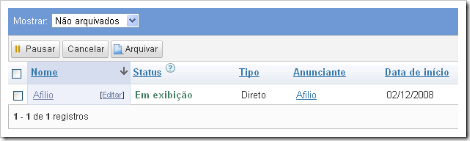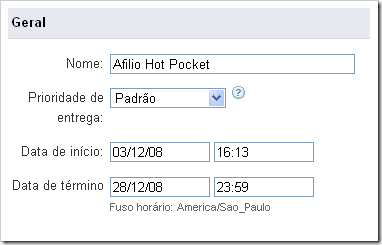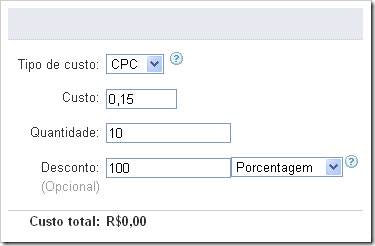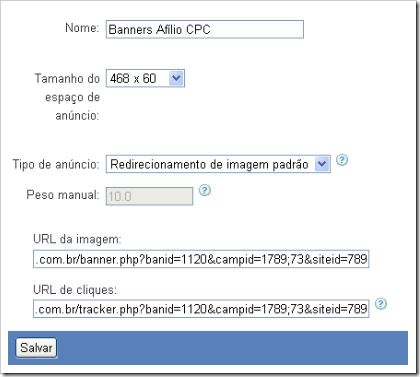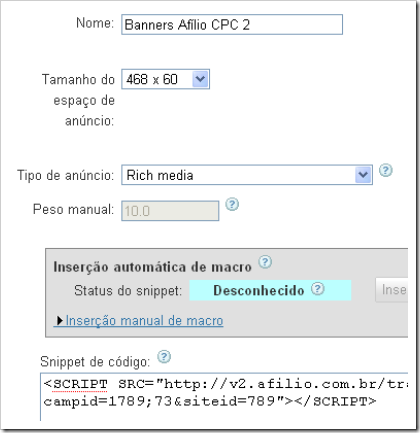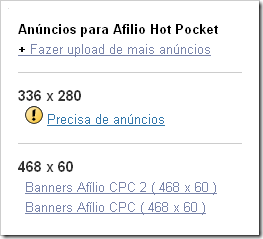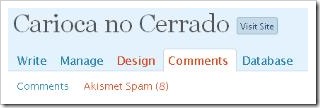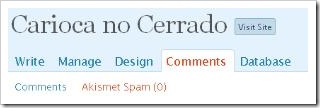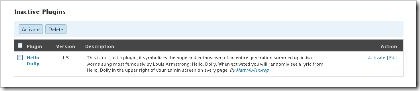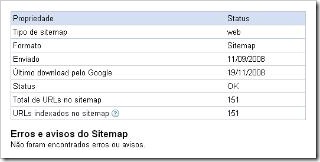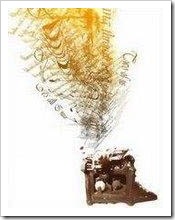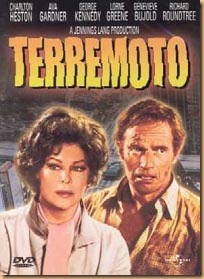Há uns meses eu recebi informações sobre o Google Ad Manager. Confesso que dei uma olhada rápida e não entendi direito para que serve, nem como utilizar a ferramenta de gestão de anúncios do Google. Não vi como poderia me ajudar, e deixei de lado.
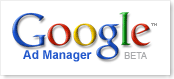
Também há uns meses que testo o Afilio como um dos programas de monetização aqui no Carioca e em outro site de minha autoria, o Minha Gestão. No Afilio, você pode escolher que campanhas participar, o tipo de remuneração (CPM, CPC ou Cadastro) e qual banner veicular. O problema é que todas as campanhas possuem prazo limite de veiculação. Ou seja, se você optar por divulgar o banner de uma campanha cujo prazo de veiculação vence no fim do mês, no início do mês subsequente o banner deixa de aparecer, sendo substituído por uma mensagem de erro.
E como gerir de forma simples esses casos sem ter que ficar configurando lembretes no Outlook para substituir o código nas páginas para cada campanha vencida? Com o Google Ad Manager, é claro!
Estudo de caso: Como criar espaços publicitários no seu site e utilizar com programas de afiliados
Para este tutorial vamos usar o seguinte estudo de caso: veiculação de espaço publicitário no Minha Gestão, com banners no formato 468×60 ao final de cada artigo. Para melhor entendimento, acesse o Minha Gestão, escolham um artigo e observem o banner que aparece ao final. Ali serão veiculadas duas campanhas com prazo definido, e utilização do AdSense quando vencerem.
Passos para configurar o Google Ad Manager em seu site
1) Criar um espaço de anúncio e gerar código para o site

O primeiro passo é criar um espaço de anúncio no site e definir um nome. No nosso estudo, chamei de “MinhaGestao_Interno_468x60” para facilitar a identificação. Posso criar quantos espaços quiser.

- Defina o nome do seu espaço publicitário;
- Escolha o tamanho do espaço – em nosso caso, 468×60;
- Escolha como abrir a janela ao clicar no espaço;
- Marque a caixa AdSense para integrar anúncios AdSense no espaço;
- Defina uma descrição para o seu espaço publicitário;
- Não precisa preencher informações de posicionamento;
- Clique em “Salvar” e siga em frente.
A partir daí você pode editar as configurações do AdSense para o espaço que acabou de criar, clicando em “Editar configurações do AdSense“. Faça isso caso queira definir, por exemplo, uma paleta de cores personalizada para o seu espaço.
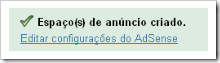
Agora é preciso inserir o código HTML no seu site para que o Google Ad Manager possa funcionar corretamente. Para isso, escolha a opção “Gerar Exemplo de HTLM” ainda na página de Espaços de Anúncios.

Aqui é preciso escolher quais espaços publicitários serão inseridos. Note que tenho 3 espaços, um para cada site monitorado. Clique em “Adicionar” para escolher qual deles gerar o código. Se tiver mais de um espaço para o mesmo site, adicione quantos forem necessários. Depois clique em “Gerar exemplo de HTML“.
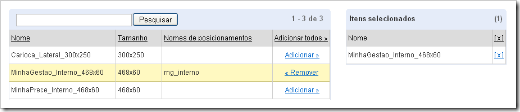
Neste ponto você será brindado com dois pedaços de código: um para ser colocado dentro da seção <head> e </head> do seu site, e outro para ser colocado na página onde os anúncios deverão aparecer dentro da seção <body> e </body>:
Código para o Header:
<head>
…
<script type=”text/javascript” src=”http://partner.googleadservices.com/gampad/google_service.js”>
</script>
<script type=”text/javascript”>
GS_googleAddAdSenseService(“ca-pub-2098359580187269″);
GS_googleEnableAllServices();
</script>
<script type=”text/javascript”>
GA_googleAddSlot(“ca-pub-2098359580187269″, MinhaGestao_Interno_468x60″);
</script>
<script type=”text/javascript”>
GA_googleFetchAds();
</script>
…
</head>
Código para o anúncio:
<body>
…
<script type=”text/javascript”>
GA_googleFillSlot(“MinhaGestao_Interno_468x60”);
</script>
…
</body>
DICA: sugiro que você guarde os códigos gerados em um editor de textos, e só implemente após a definição de todos os anúncios. Assim, até que o Google processe sua solicitação, terá tempo suficiente antes de aparecer um espaço em branco.
Agora só falta definir as campanhas que serão veiculadas.
2) Criar uma campanha e definir os banners
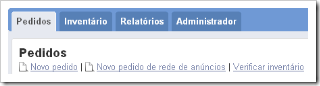
Para veicular os banners é necessário criar um Pedido. Eu optei por ter um pedido para cada programa de afiliado. No nosso estudo de caso, vamos criar o pedido de campanha Afílio. Clique em “Novo pedido“:
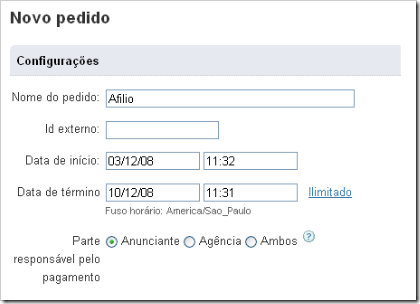
- Defina o nome do seu pedido;
- Defina um Id externo – não é necessário;
- Definia a Data de início da campanha – já vem preenchido com a atual;
- Definia a Data de término da campanha – escolha Ilimitado;
- Escolha o parte responsável pelo pagamento – em nosso caso, Anunciante;
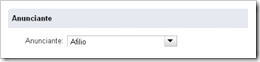
- Defina o Anunciante ou clique em “Novo anunciante…“;
- Clique em “Salvar” e siga em frente;
As demais informações solicitadas são opcionais, e só devem ser inseridas caso perceba alguma utilidade.
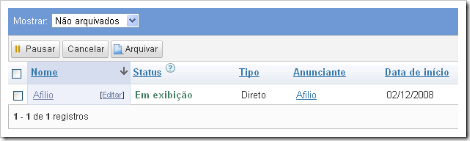
Agora que você já tem o seu pedido cadastrado, será necessário incluir os banners da campanha. Para isso, clique sobre o nome da campanha – no nosso caso “Afilio” – e será direcionado para a página a seguir.

Esta parte eu considero a mais importante de todo o processo. É aqui que são configurados os banners que irão ser veiculados. O que o Google Ad Manager chama de “Ítem de linha“, eu considero ser efetivamente a campanha.
Então, para o nosso exemplo, vamos configurar duas campanhas distintas que serão veiculadas no mesmo espaço e com pesos iguais. As campanhas são:
- Campanha Hot Pocket
Data de início: imediato
Data fim: 28/12/2008
Criativo: 2 banners, 1 rich media e 1 Imagem/URL
- Campanha Sky Space
Data de início: imediato
Data fim: 30/12/2008
Criativo: 1 banner, rich media
Para dar início à configuração clique em “Novo ítem de linha”
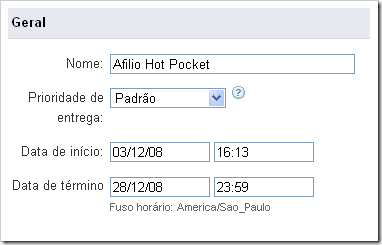
- Defina o nome da sua linha – optei for referenciar a campanha;
- Escolha uma prioridade de entrega – mantive a padrão para não complicar;
- Defina a Data de início da linha – já vem preenchido com a atual;
- Defina a Data de término da linha – em nosso caso, 28/12/08;
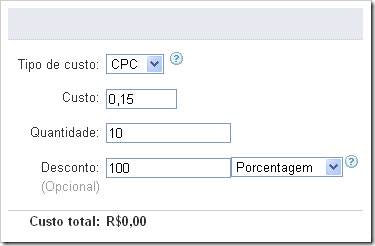
- Escolha o tipo de custo – a campanha atual é CPC;
- Defina um custo por CPC – apenas repeti a informação da campanha Afílio;
- Defina a quantidade de impressões – optei por um número baixo;
- Defina um desconto – optei por 100% já que não vou cobrar de ninguém;
- Mantenha as configurações opcionais intactas;
- Clique em “Salvar” e siga em frente;
Repita o mesmo passo para nossa segunda campanha do exemplo: “Sky Space”. Ao final, duas linhas terão sido inseridas:

Agora que as linhas (campanhas) estão cadastradas com suas respectivas características, é hora de incluir os banners (criativos) que serão veiculados. Vamos continuar com o exemplo da campanha Hot Pocket.
Clique sobre o ítem de linha “Afilio Hot Pocket“. Selecione a opção “Fazer upload de anúncio“. Lembre-se que para esta campanha serão dois banners (criativos) diferentes: o primeiro com imagem/URL e o segundo, rich media.
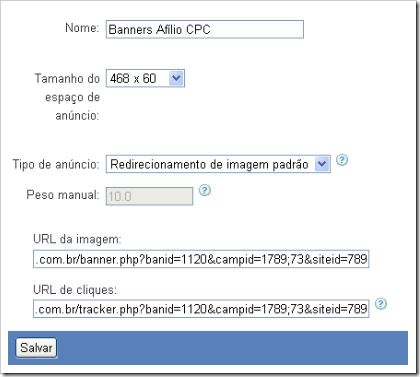
- Defina o nome do anúncio;
- Escolha o tamanho do espaço do anúncio – em nosso caso, 460×60;
- Escolha o Tipo de anúncio – para o caso de imagem/url, escolha “Redirecionamento de imagem padrão”;
- Insira a URL da imagem – o endereço da imagem;
- Insira a URL de cliques – para onde será direcionado ao clicar na imagem;
- Clique em “Salvar” e siga em frente;
Clique agora em “Fazer upload de mais anúncios” para inserir o segundo banner da campanha.
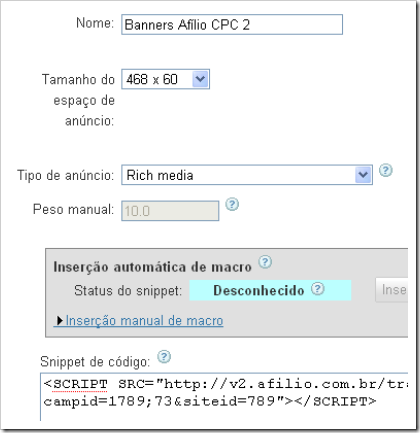
- Defina o nome do anúncio;
- Escolha o tamanho do espaço do anúncio – em nosso caso, 460×60;
- Escolha o Tipo de anúncio – em nosso caso, “Rich media”
- Insira o Snippet de código – em nosso caso, um script php;
- Clique em “Salvar” e siga em frente;
Você poderá acompanhar à esquerda da tela os anúncios que foram inseridos:
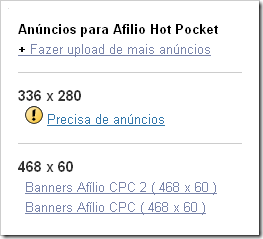
Clicando sobre o nome de cada banner, é possível testar na tela a direita seu comportamento:

É necessário repetir este processo para quantas campanhas de anúncios quiser criar para o seu site.
A partir de agora, com as campanhas configuradas, é necessário inserir o código na suas páginas – caso ainda não tenha feito – e publicar!
3) Opções e dicas de como usar o Google Ad Manager
O intuito deste tutorial foi demonstrar uma utilização rápida e prática do Google Ad Manager. É claro que existem MUITO mais funcionalidades que não mostrei aqui, e nem vou mostrar:
- Definição do peso de cada campanha, assim elas aparecem com maior regularidade;
- Cadastro de usuários e anunciantes;
- Gestão de contas;
- Relatórios customizados;
- Segmentação de anúncios por áreas geográficas, perfis de usuário, navegadores, etc;
Mas se você tem um blog, pense nas possibilidades:
- Centralização de todo o seu programa de afiliados, sem ter que escrever linhas de código e atualização de seus sites;
- Separação físicas das áreas de publicidade;
- Venda direta de anúncios, definindo o tipo, prioridade, preço…
Eu poderia, por exemplo, ter um banner do Submarino sobre produtos Apple do mesmo tamanho numa campanha do Afílio e só mostrar este banner para quem acessar o site com banda larga e navegador Safari. Ou vender o anúncio de uma churrascaria no Rio para quem acessar de lá.
Faça modificações, teste as funcionalidades. Depois me diga o que achou.